갤럭시 S25 울트라를 쓰고도 그냥 자동 모드만 누르시나요? 200MP 초고해상도 카메라를 제대로 활용하지 않으면, 수억 원짜리 DSLR을 스마트폰 크기로 줄인 기술력이 아깝습니다. 이번 포스팅에서는 갤럭시 S25 울트라의 핵심 카메라 설정 팁 5가지를 소개해 드립니다. 이제는 사진 한 장도 전문가처럼 찍을 차례입니다.
갤럭시 S25 울트라 카메라 설정의 기본 이해
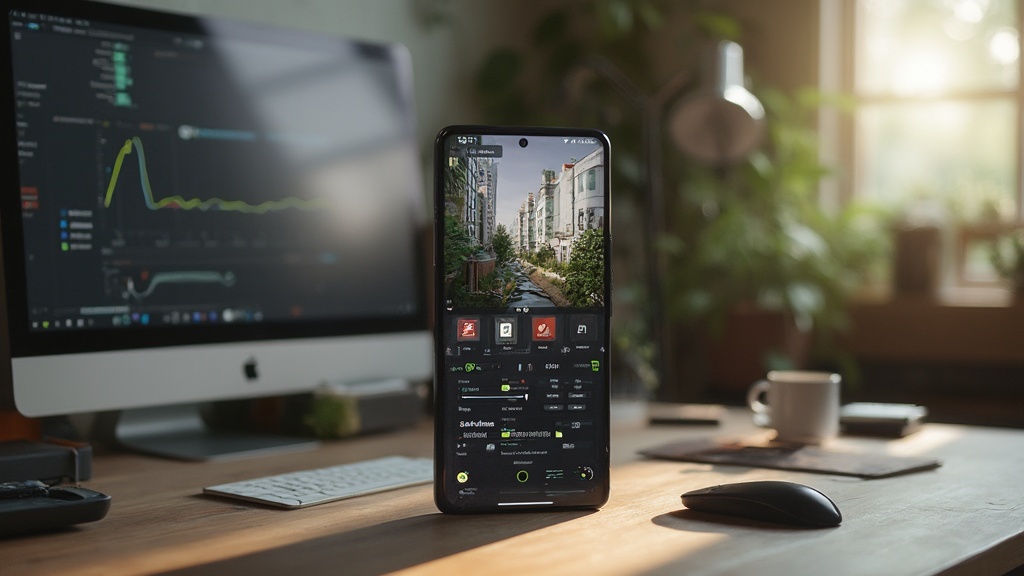
갤럭시 S25 울트라의 카메라 앱은 복잡해 보일 수 있지만, 사실 기본 설정만 잘 이해해도 촬영 퀄리티가 확 달라집니다. 여기서 꼭 알아야 할 핵심 설정을 정리해봤어요.
1. 갤럭시 S25 울트라 카메라 설정 메뉴 진입 방법
먼저, 카메라 앱을 실행한 뒤 오른쪽 상단의 톱니바퀴 아이콘을 터치하면 설정 메뉴로 진입할 수 있어요. 여기서 촬영 기본값, 해상도, 저장방식 등을 조절할 수 있습니다.
2. 사진 해상도 조정
사진 해상도는 기본적으로 자동 설정되어 있지만, 후면 카메라 기준 최대 200MP까지 지원해요. 4:3 비율 설정에서 “200MP”를 선택하면 울트라 해상도로 촬영 가능하며, 용량이 크지만 디테일이 살아납니다.
3. 촬영 버튼 제어 기능
촬영 버튼을 가장자리로 밀어 유지하면 자동으로 연속 촬영(버스트샷)이나 GIF 촬영이 실행돼요. 이 기능은 설정에서 원하는 동작으로 바꿀 수 있습니다.
또한, 볼륨 버튼을 셔터로 활용하거나, 음성 명령(“찰칵”)으로도 사진 촬영이 가능해 터치 없이도 손쉽게 찍을 수 있어요.
4. 모션 포토 활성화
모션 포토를 활성화하면 사진을 찍기 전 1~3초, 이후 1.5초까지 영상처럼 저장돼요. 순간 포착 전에 무슨 일이 있었는지까지 담을 수 있어 감성샷에 유용해요.
5. RAW+JPG 동시 저장 설정
고급 사용자는 [설정] > [고급 사진 옵션]에서 RAW+JPG 동시 저장을 활성화할 수 있어요. 이걸 켜두면 Expert RAW 앱을 통해 원본 화질의 DNG 파일과 일반 JPG를 동시에 저장할 수 있어 후보정 작업에 아주 좋아요.
| 기능 | 설정 위치 | 활용 팁 |
|---|---|---|
| 200MP 촬영 | 카메라 앱 > 상단 해상도 메뉴 | 세밀한 디테일 표현에 적합 |
| 모션 포토 | 카메라 앱 > 설정 > 모션 포토 | 순간 전후 장면까지 저장 |
| RAW+JPG 저장 | 설정 > 고급 사진 옵션 | 전문가용 편집에 적합 |
| 촬영 버튼 제어 | 설정 > 촬영 방법 | 버스트샷/GIF, 음성 명령 활용 |
기본 설정만 잘 건드려도 갤럭시 S25 울트라의 카메라 성능을 100% 뽑아낼 수 있어요. 설정 한 번만 점검해보셔도 촬영 결과가 훨씬 달라질 거예요.
갤럭시 S25 울트라 카메라 설정 기능 
갤럭시 S25 울트라는 카메라 스펙만 봐도 엄청나지만, 실제로 촬영에 써보면 기능이 너무 다양해서 다 쓰지 못하는 경우가 많아요. 여기선 꼭 알아둬야 할 5가지 핵심 카메라 기능과 숨겨진 설정 팁을 소개할게요.
1. ProVisual Engine – AI가 사진을 다듬어줍니다
사진 찍자마자 자동으로 노이즈 제거, 디테일 최적화가 들어가요. 특히 야간이나 어두운 실내에서 찍은 사진은 뿌연 느낌 없이 깔끔하게 정리된 상태로 저장돼요.
별도로 설정할 필요 없이 자동 작동하지만, 소프트웨어 업데이트 이후 더욱 정교해졌기 때문에 항상 최신 버전 유지가 중요합니다.
2. 듀얼 망원 카메라 – 줌 촬영에도 디테일이 살아있어요
10MP 3배 줌 + 50MP 5배 줌 조합은 진짜 물건이에요. 인물은 3배, 멀리 있는 건물이나 공연은 5배 줌으로 찍으면 노이즈 없이 선명한 결과가 나와요.
줌 단계는 자동으로 전환되며, 슬라이더로 세밀하게 조절 가능합니다.
3. 가상 조리개 – DSLR처럼 배경 흐림 조절 가능
Expert RAW 앱에서 사용할 수 있는 가상 조리개 기능은 F1.4부터 F16까지 22단계로 조절돼요. 인물 사진 찍을 때 조리개를 열면 배경이 부드럽게 흐려지고, 닫으면 전체가 선명하게 찍혀요.
심도 표현이 중요한 인물·제품 사진에 특히 유용하며, 촬영 후에도 조리개 보정이 가능합니다.
4. Log 촬영 + 10비트 HDR – 영상도 영화처럼
영상 촬영 시 ‘Pro Video’ 모드에서 Log 촬영을 켜고 10비트 HDR을 설정하면, 후편집 자유도와 색 정확도가 엄청 올라가요. 색보정에 익숙하다면 로그 촬영은 무조건 써야 해요.
특히 일몰, 조명 다양하게 바뀌는 콘서트 영상 등에 차이를 크게 느낄 수 있습니다.
5. AI 기반 검색 + 생성형 편집 – 사진도 똑똑하게 관리
갤러리 검색창에 “노을 지는 바다에서 찍은 사진” 같은 문장을 입력하면, AI가 알아서 관련 사진을 찾아줘요. 이건 진짜로 써보면 신세계예요.
또한, 객체 삭제, 배경 채우기, 스타일 바꾸기 같은 생성형 AI 편집 기능도 기본 앱에서 바로 가능합니다.
| 기능 | 주요 특징 | 활용 팁 |
|---|---|---|
| ProVisual Engine | AI 기반 자동 보정 | 저조도 환경에서 유리 |
| 듀얼 망원 카메라 | 3배/5배 줌 분리 | 인물 & 원거리 피사체에 최적 |
| 가상 조리개 | 22단계 심도 조절 | 인물·제품 촬영에 활용 |
| Log + HDR 영상 | 후보정 최적화 | 영화 스타일 영상 제작용 |
| AI 검색 & 편집 | 문장 검색, 생성형 편집 | 사진 정리 & 리터칭에 적합 |
카메라 소프트웨어 업데이트는 기능 향상과 버그 수정을 포함하므로, [설정] > [소프트웨어 업데이트]에서 항상 최신 버전인지 확인해두는 게 좋아요. 그래야 모든 기능이 제대로 작동합니다.
갤럭시 S25 울트라의 울트라 모드 사용법

울트라 모드는 갤럭시 S25 울트라의 핵심 기능 중 하나로, 최대 200MP의 고해상도 촬영을 가능하게 해요. 이 모드를 제대로 활용하면 스마트폰으로도 전문가급 사진을 찍을 수 있습니다.
1. 울트라 모드 활성화 방법
카메라 앱을 열고 사진 모드에서 상단의 해상도 아이콘(4:3, 16:9 등)을 터치하면 “4:3 200MP” 옵션이 보여요. 이걸 선택하면 울트라 모드가 자동으로 활성화됩니다.
2. 언제 울트라 모드를 써야 할까?
- 풍경이나 도시 전경처럼 디테일이 많은 장면
- 확대 크롭이 필요한 경우
- 인쇄용 고해상도 이미지가 필요한 촬영
이럴 때 울트라 모드가 제 역할을 해줘요. 특히 빛이 충분한 낮 시간대에 최고의 퀄리티를 뽑을 수 있습니다.
3. 주의할 점
200MP 사진은 파일 크기가 매우 크고, 저장 속도도 조금 느릴 수 있어요. 갤러리에서 사진을 여는 데 시간이 걸릴 수도 있고, 연속 촬영에는 부적합합니다.
또한, AI 후처리 기능이 제한돼 있을 수 있기 때문에 색감이나 노이즈 보정은 후보정 앱을 활용하는 게 좋아요.
| 항목 | 내용 |
|---|---|
| 모드 위치 | 카메라 앱 > 사진 모드 > 해상도 선택 |
| 최대 해상도 | 200MP (4:3 비율) |
| 권장 촬영 환경 | 밝은 실외, 풍경, 디테일 중심 피사체 |
| 파일 용량 | 약 40~60MB 이상 |
울트라 모드는 셀카나 빠른 스냅샷보다는, 계획된 촬영 상황에서 디테일에 집중할 때 최고의 성능을 발휘합니다. 고해상도 사진 촬영을 진짜로 체감하고 싶다면 꼭 한 번 써보세요.
갤럭시 S25 울트라의 카메라 설정 야간 촬영
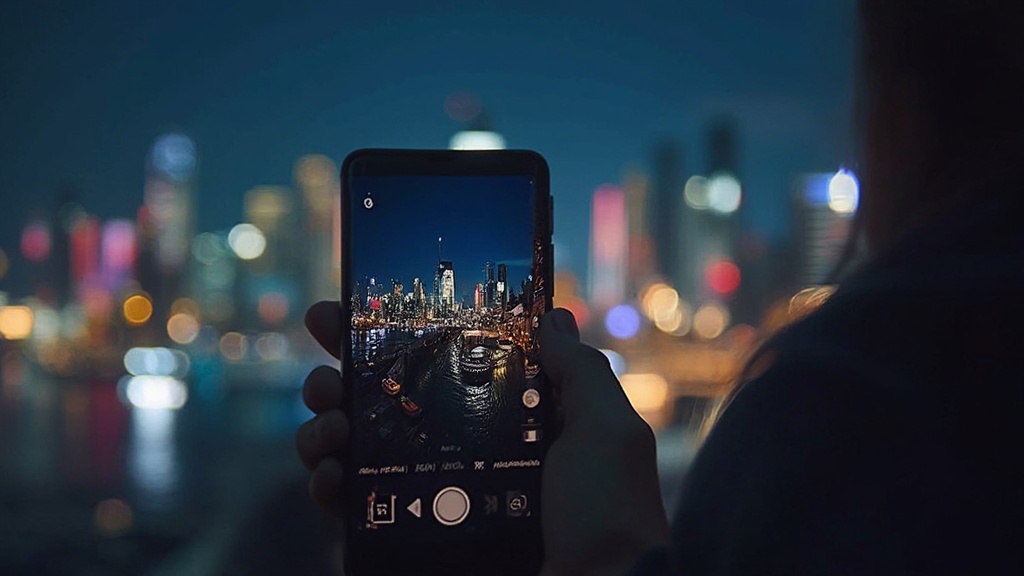
야간이나 저조도 환경에서 사진 퀄리티가 떨어지는 건 예전 얘기예요. 갤럭시 S25 울트라는 나이토그래피 기능과 강화된 AI 알고리즘 덕분에 어두운 곳에서도 선명하고 디테일한 촬영이 가능합니다. 아래 설정 5가지를 기억해두면 밤에도 전문가처럼 찍을 수 있어요.
1. 나이토그래피 자동 모드 꺼내기
기본 사진 모드에서 빛이 부족하면 자동으로 나이토그래피 모드가 작동돼요. 하지만 좀 더 확실하게 야간 모드로 찍으려면, 카메라 앱 > 더보기 > 야간 모드를 직접 선택해 촬영하는 게 좋아요.
자동보단 수동으로 켜고 찍는 게 노출 시간, 밝기 등을 더 잘 제어할 수 있어요.
2. 노출 시간 수동 조절하기
야간 모드에서는 노출 시간이 자동 설정되지만, Pro 모드에선 직접 조정이 가능합니다. 셔터 속도를 늘리면 더 밝은 사진이 나오지만, 삼각대 사용이 거의 필수예요. 손으로 들고 찍으면 흔들림이 생길 수 있습니다.
3. AI 기반 디테일 강화 체크
소프트웨어 업데이트를 통해 야간 촬영 시 AI 디테일 강화 기능이 자동 활성화돼요. 이는 빛이 적은 환경에서도 노이즈를 줄이고, 피사체의 경계를 뚜렷하게 만들어 주는 핵심 기술입니다.
업데이트는 [설정 > 소프트웨어 업데이트]에서 꼭 최신으로 유지하세요.
4. HDR은 켜두는 게 안정적이에요
HDR 기능은 어두운 배경과 밝은 조명이 동시에 있는 환경에서 밸런스를 잡아주는 역할을 합니다. 야경 촬영 시 조명 간 균형이 중요하기 때문에, HDR 자동 또는 항상 켜기 상태로 두는 걸 추천해요.
5. 야경엔 3배 망원보단 메인 카메라
망원 렌즈는 빛을 적게 받아서 야간엔 오히려 화질이 떨어질 수 있어요. 200MP 메인 카메라 또는 초광각 센서를 사용하는 게 저조도 환경에선 더 좋은 결과를 줍니다. 줌이 필요해도 디지털 크롭으로 충분히 커버 가능합니다.
| 설정 항목 | 추천 옵션 | 활용 팁 |
|---|---|---|
| 촬영 모드 | 야간 모드 수동 선택 | 자동 모드보다 디테일 제어 가능 |
| 셔터 속도 | Pro 모드에서 느리게 설정 | 삼각대 사용 시 효과 극대화 |
| HDR | 자동 또는 항상 켜기 | 밝기 대비 조절에 유리 |
| AI 디테일 강화 | 자동 활성 (소프트웨어 최신화 필요) | 노이즈 감소, 선명도 향상 |
| 렌즈 선택 | 메인 또는 초광각 카메라 | 저조도에서 더 나은 화질 |
갤럭시 S25 울트라의 동영상 촬영 팁

갤럭시 S25 울트라는 사진뿐 아니라 동영상에서도 끝판왕이에요. 특히 8K 촬영, 10비트 HDR, Log 촬영 같은 전문가급 기능이 탑재돼 있어서 영상 퀄리티가 한 단계 위입니다. 영상 촬영에 진심인 분들께 딱 필요한 팁 5가지를 모아봤어요.
1. 8K 30fps 촬영 설정 방법
Q: 갤럭시 S25 울트라에서 8K 촬영은 어떻게 하나요?
A: 카메라 앱 > 동영상 모드 > 상단 해상도 선택 > 8K 30fps를 선택하시면 됩니다.
8K는 초고해상도라서 풍경 영상이나 트리밍이 필요한 콘텐츠 제작에 유용해요. 다만 파일 크기가 크기 때문에 저장공간 확보는 필수입니다.
2. 10비트 HDR – 색감과 계조가 살아나요
10비트 HDR 촬영을 활성화하면 하이라이트와 그림자 영역이 부드럽게 이어지며, 색감도 훨씬 사실적으로 표현됩니다. 설정은 카메라 앱 > Pro Video 모드 > HDR 옵션에서 켤 수 있어요.
특히 일출·일몰, 야경, 조명이 많은 공연 영상에서 확실한 차이를 느낄 수 있어요.
3. Log 촬영 – 전문가용 색보정에 필수
Log 촬영은 노출과 대비를 낮춰서 색보정을 위한 넓은 다이나믹 레인지를 확보해주는 기능입니다. Pro Video 모드에서 활성화할 수 있으며, 후속 편집을 전제로 한 영상을 찍을 때 사용합니다.
단, 색이 뿌옇게 나오기 때문에 후편집이 필수예요. 다빈치 리졸브, 프리미어 같은 편집툴을 다룰 줄 안다면 무조건 추천드립니다.
4. 줌 락커 UI – 부드러운 줌 인아웃 촬영
영상 촬영 중 줌 조작을 부드럽게 하고 싶을 땐 줌 락커 기능을 활용하세요. 일반 동영상 모드에서도 지원하며, 줌 슬라이더를 터치해 일정 속도로 줌 인/줌 아웃을 할 수 있어요.
이 기능 덕분에 흔들림 없이 드라마틱한 줌 효과를 줄 수 있어요.
5. 인스턴트 슬로모 – 찍고 나서도 슬로모션 가능
S25 울트라는 30fps로 찍은 일반 영상에도 AI 기반 프레임 보간 기능을 적용해 슬로모션으로 변환할 수 있어요. 인스턴트 슬로모 기능은 촬영 후 갤러리 편집 화면에서 실행됩니다.
따로 고속 촬영을 하지 않았더라도, 중요한 장면을 나중에 슬로모로 만들 수 있다는 게 핵심 포인트예요.
| 기능 | 설정 위치 | 활용 팁 |
|---|---|---|
| 8K 30fps | 카메라 > 동영상 > 해상도 설정 | 고화질 저장용 영상, 크롭 편집에 유리 |
| 10비트 HDR | Pro Video 모드 > HDR | 자연스러운 색 계조 표현 |
| Log 촬영 | Pro Video 모드 > Log 활성화 | 후보정 기반 영상 제작 |
| 줌 락커 | 동영상 모드 > 줌 슬라이더 | 부드러운 줌 효과 구현 |
| 인스턴트 슬로모 | 갤러리 > 편집 > 슬로모션 적용 | 일반 영상에도 슬로모션 가능 |
갤럭시 S25 울트라의 인물 사진 모드 설정
인물 사진 모드는 말 그대로 사람 촬영에 최적화된 기능이에요. 갤럭시 S25 울트라에서는 이 모드를 통해 자연스러운 배경 흐림 효과와 함께, 피사체를 더욱 돋보이게 만들 수 있습니다.
1. 인물 모드 진입 방법
카메라 앱을 열고 하단을 좌우로 스크롤하면 ‘인물’ 모드가 보여요. 이걸 선택하면 자동으로 인물 사진 전용 세팅이 활성화됩니다.
2. 배경 흐림 강도 조절
사진을 찍기 전에 화면 오른쪽 하단의 조리개 아이콘(ƒ) 을 터치하면 배경 흐림 정도를 f/1.4~f/16까지 조절할 수 있어요.
- f/1.4: 배경이 많이 흐려짐 → 감성적인 느낌
- f/8.0 이상: 배경도 선명해짐 → 단체 사진이나 풍경 배경 포함할 때 유용
3. 에펙트 스타일 적용
인물 모드에서는 다양한 배경 효과를 선택할 수 있어요. 예를 들어:
- 스튜디오 조명: 얼굴에 광을 더해줌
- 흑백 배경: 배경만 흑백 처리돼 인물이 돋보임
- 빛나는 원: 배경에 보케 효과를 더해 예술적인 느낌
이 효과들은 모두 촬영 전 또는 후에도 갤러리에서 수정 가능해요.
4. AI 베스트 페이스 기능 활용
단체 셀카 찍을 땐, 인물 모드에서 AI 베스트 페이스 기능이 자동 작동해요. 최대 5명의 얼굴 각각에 대해 3가지 표정을 추천해줘서, 모든 사람의 표정이 만족스러운 컷을 골라낼 수 있습니다.
| 기능 | 설정 위치 | 활용 팁 |
|---|---|---|
| 배경 흐림 조절 | 인물 모드 > ƒ 아이콘 | 심도 표현을 상황에 맞게 조절 |
| 에펙트 스타일 | 인물 모드 > 화면 우측 탭 | 촬영 전후 자유롭게 변경 가능 |
| AI 베스트 페이스 | 인물 모드 촬영 후 자동 적용 | 단체 사진에서 최적 표정 선택 가능 |
결론
갤럭시 S25 울트라는 다양한 촬영 상황에 최적화된 카메라 기능을 갖추고 있어요. 기본 설정부터 울트라 모드, 야간 촬영, 동영상 촬영, 인물 사진 모드까지 사용 방법만 익히면 전문가 못지않은 결과를 얻을 수 있어요.
무엇보다 갤럭시 s25 울트라 카메라 설정을 제대로 활용하면, 손 안의 스마트폰만으로도 뛰어난 사진과 영상을 만들어낼 수 있어요. 꾸준한 소프트웨어 업데이트도 놓치지 마세요.
